Most parents don’t want their children accidentally wandering into the deep end of the internet without supervision. Since you can’t monitor every minute of your child’s life, online platforms and services offer a variety of parental controls. These can help keep your kids within the online content areas you’re comfortable with.
In addition, TDS has launched a new security product that will keep your online devices safe and offers a number of parental control features. TDS Internet Security provides the protection you need for your entire family and is being offered for Free for 30 days.* Order today by calling 1-855-301-7470.
Below are some quick links and, in some cases directions, to the parental controls for all of the major streaming services and the most-popular gaming platforms.
 Xbox One
Xbox One
You can create a family account on Xbox, giving you different controls for each person (including spending and screen time limits!). You can also review purchase history and set age-appropriate content limits, plus each user can customize the look of their home screen, too.
Fun fact: these same settings can apply to all Windows 10 devices. Here are the instructions.
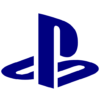 PS4
PS4
The Playstation lets you set up a family account with a single account manager. That manager can then control the permissions given to the other members. You can set time limits, restrict communication with other players, turn on age filtering for game features and content, set a spending limit, game age ratings and even restrict the ratings for DVDs and Blu-Ray discs played using the console.
To get started, head to Settings > Parental Controls/Family Management on your device, or you can configure controls on your PC or smartphone by using this link.
You can find Sony’s specific instructions for setting up parental controls on this page, but please note you will need to scroll for a while to find the section labeled Set up your family. Once you get there, all of the account-related control instructions are clustered together.
 STEAM
STEAM
If your child does online gaming, they’re likely playing on STEAM. They can both play and purchase games on the online platform. Fortunately, STEAM allows you to set up a Family View account which allows you to establish your own rules about the content your kids can see. Here are the directions.
 Netflix
Netflix
The uber-popular-TV-and-movie-binging service offers you two levels of control. You can set up Account Level controls, where access to certain content requires a password—no matter which profile is being used. The advantage here is that your child can’t game the system, so to speak, by selecting a different profile they think will have looser restrictions. That said, it can be a bit of a pain for the adults who don’t necessarily want to enter a password lots of times.
The second option is to set up what Netflix calls “Profile-Level Controls” where you can set a TV rating for each profile. This eliminates the constant password issue, but you’ll likely have to monitor whether your child is choosing the correct one.
Here are the instructions for setting up both kinds of controls.
 Hulu
Hulu
Parental controls on the Hulu app are not very granular—you have the option of setting up a Kids profile or a standard individual profile. If you set up a kids profile, your child will only have access to content in their Kids hub which are rated G or PG. Setting up a kids profile also prevents any other types of shows or movies being recommended or appearing in the browse/search results. To set up a kids profile, go to Manage Your Account and choose “Add Profile” and you can toggle the selection to “kids”.
 Prime Video
Prime Video
The important thing to keep in mind with Amazon’s Prime Video is that you can set parental controls for your account on devices (Amazon Fire TV, Fire TV Stick, Fire tablets and Fire phone) and on their Prime Video app. Amazon’s parental controls allow you to block purchases and access to content with certain ratings (although the latter may not be available on all devices, so be sure to check).
To enable parental controls, you will need to sign in on this Account & Settings page. From there, choose the settings you’d like relative to purchases and viewing restrictions.
 YouTube
YouTube
Because you can watch YouTube using an app or a browser, you need to enable restrictions in all places if you want full parental control coverage (including in every web browser you use). Please note: this is YouTube we’re talking about, so there are no guarantees these controls will prevent all mature content from being seen by your kids—but the controls should help. YouTube is currently under federal investigation and is accused of illegally collecting data on children. The platform has also been accused of exposing children to inappropriate content and failing to police videos featuring minors. Be cautious when your children are watching YouTube.
After doing a bunch of looking for YouTube instructions, we recommend you follow Tom’s Guide or Lifewire. Both of these sites have pulled together directions into one place, with helpful screenshots to make it even easier.
TDS
Blogs about parental controls have been posted in the past. Here are some tips.
Others
Apple: Don’t forget that Apple allows you to put parental controls in place for your child’s iPad and/or iPhone. You can control in-app purchases, app downloads, Siri web searches, and more. Here are the instructions.
Google Play: For Android users, you can restrict what your child can download and purchase from Google Play based on the maturity level rating. Here are the instructions.
TDS Internet Security does not affect Internet connection speeds and is compatible with Android, PC, and Mac-supported devices. Other anti-virus software must be removed from your device before installing TDS Internet Security. Not all product features are available on all device types.
*30-Days Free TDS Internet Security: After 30 days, you will be billed $5.95 for the 3-license pack and $6.50/mo. for the 10-license pack unless you call to cancel.

No comments yet.